Baca juga: Cara Melakukan Partisi Memori Eksternal di Android
Namun sebelumnya, satu hal yang perlu kamu tahu bahwa Windows tidak akan bisa membaca partisi FlashDisk yang kedua. Jadi, kamu bisa menggunakan partisi kedua untuk menyimpan data-data penting dan rahasia kamu yang tidak mudah diakses orang lain, serta tidak akan terhapus walaupun FlashDisk-nya diformat. Jaka akan jelasin langkah-langkahnya. Simak baik-baik, ya!
- Download dulu software MiniTool Partition Wizard Free di bawah ini, lalu install seperti biasa.
- Buka programnya, lalu klik "Launch Application".
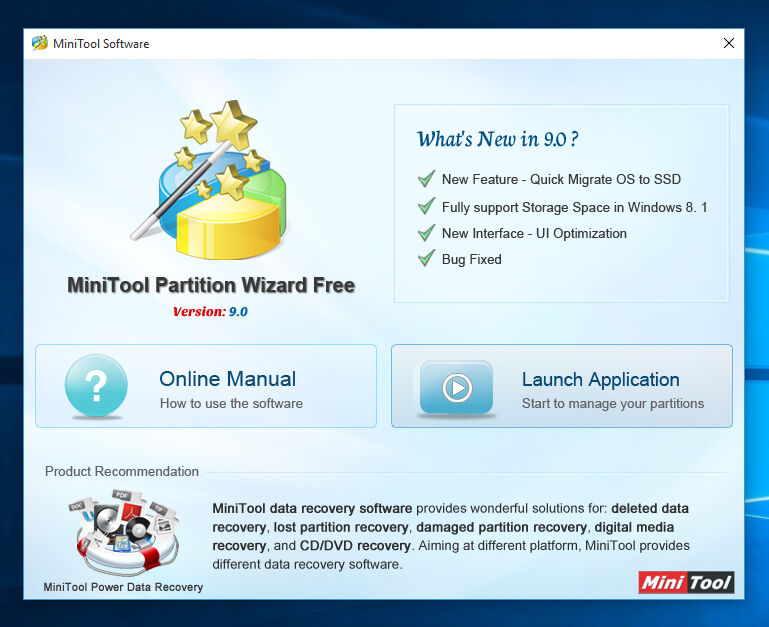
- Klik drive FlashDisk kamu.
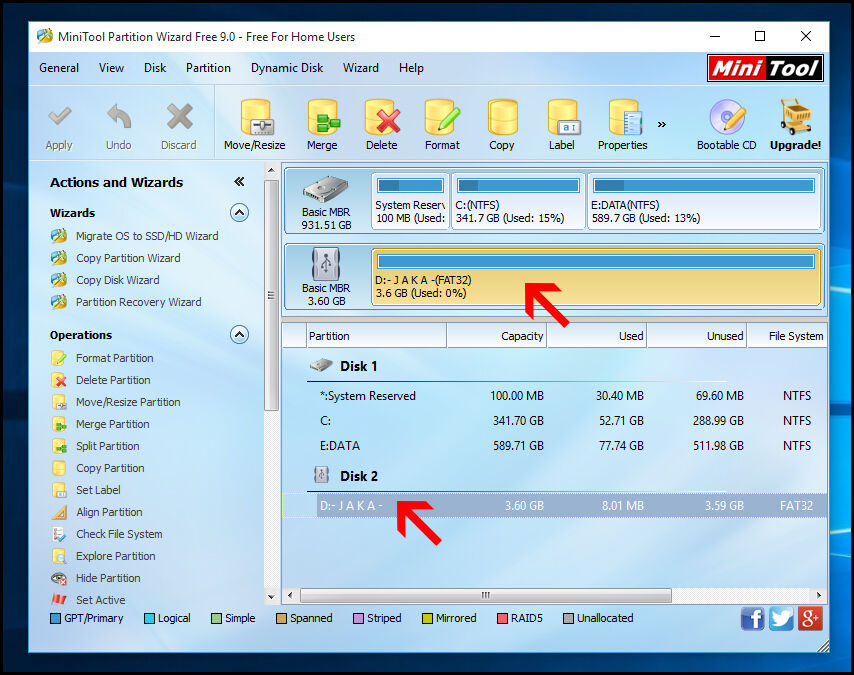
- Klik tombol "Move/Resize" di bagian atas.
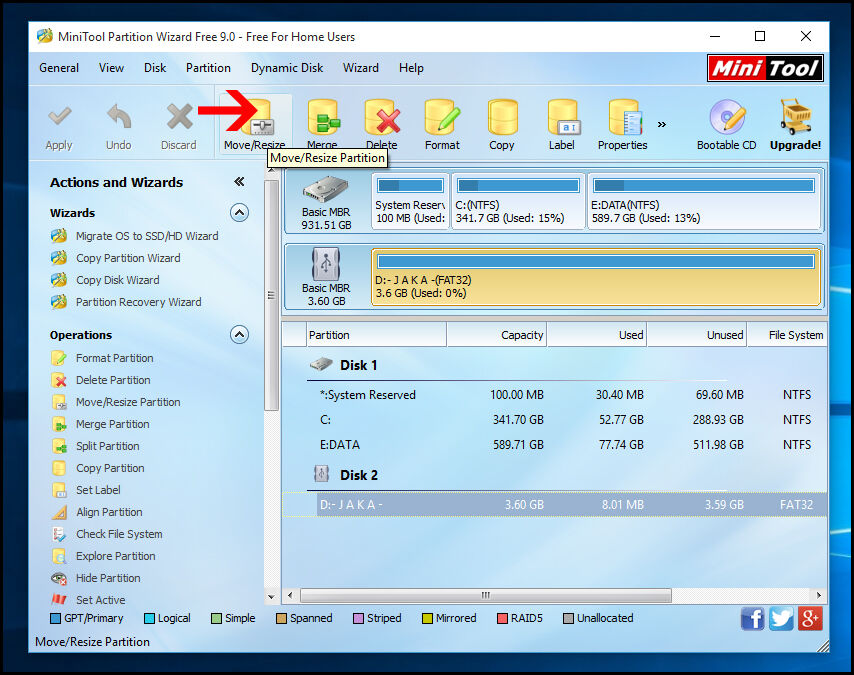
- Atur kapasitas memori sesuai dengan kebutuhan kamu.
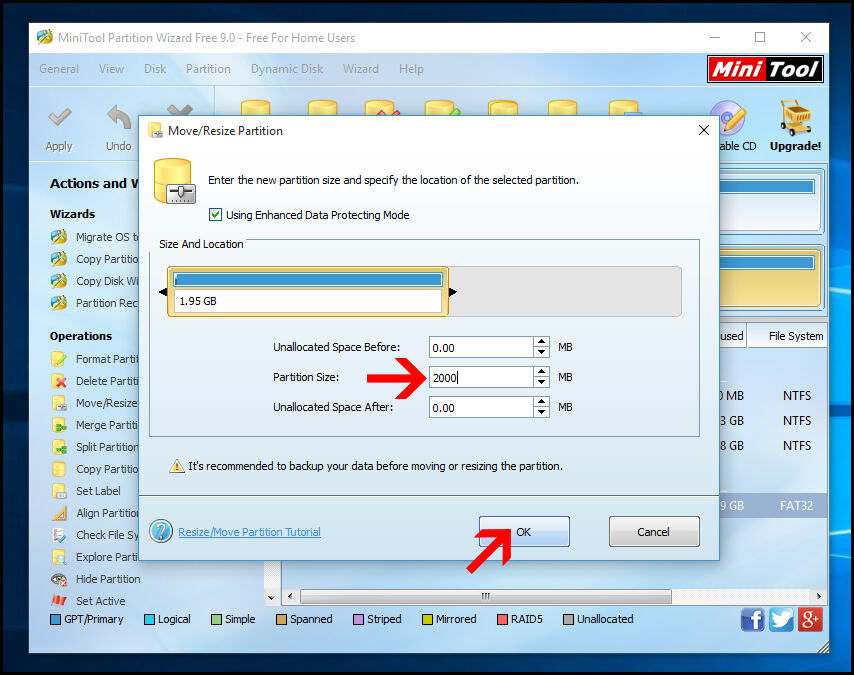
- Sekarang, FlashDisk kamu sudah terbagi menjadi dua partisi. Yaitu partisi utama dan partisi tambahan. Namun hanya partisi utama saja yang akan terbaca di Windows. Sekarang kamu buka bagian "Unallocated"-nya. Klik "Create".
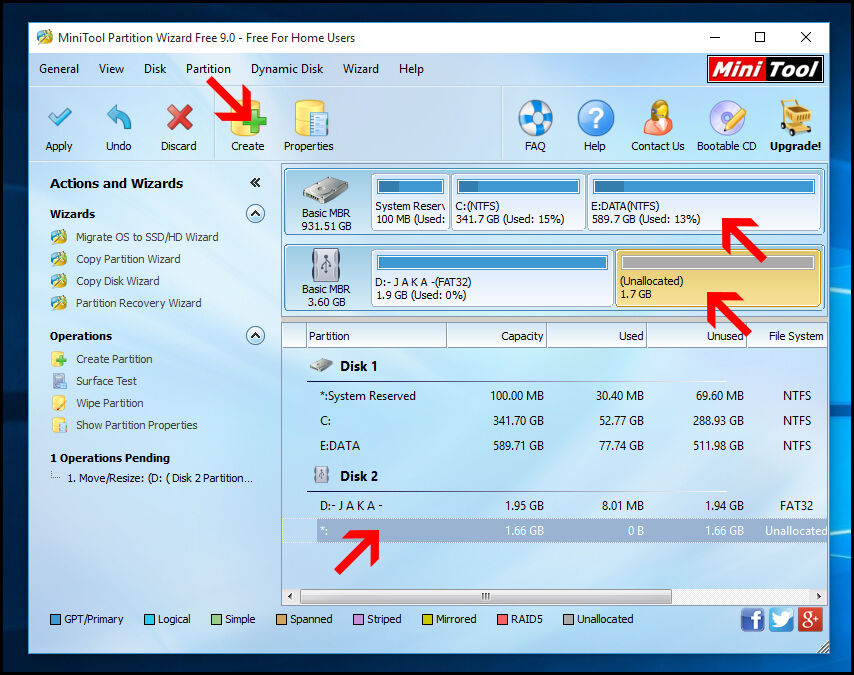
- Isi bagian "Partition Label" dengan nama yang kamu suka. Pada bagian "Create As", pilih "Logical". Lalu pada bagian "File System", pilih "FAT32". Klik "OK".
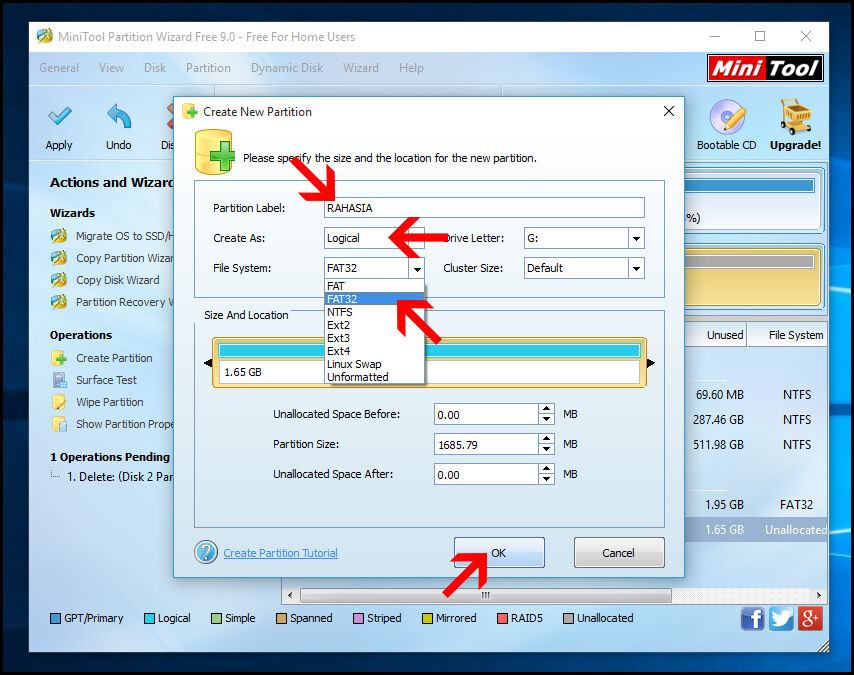
- Klik "Apply" di bagian kiri atas.
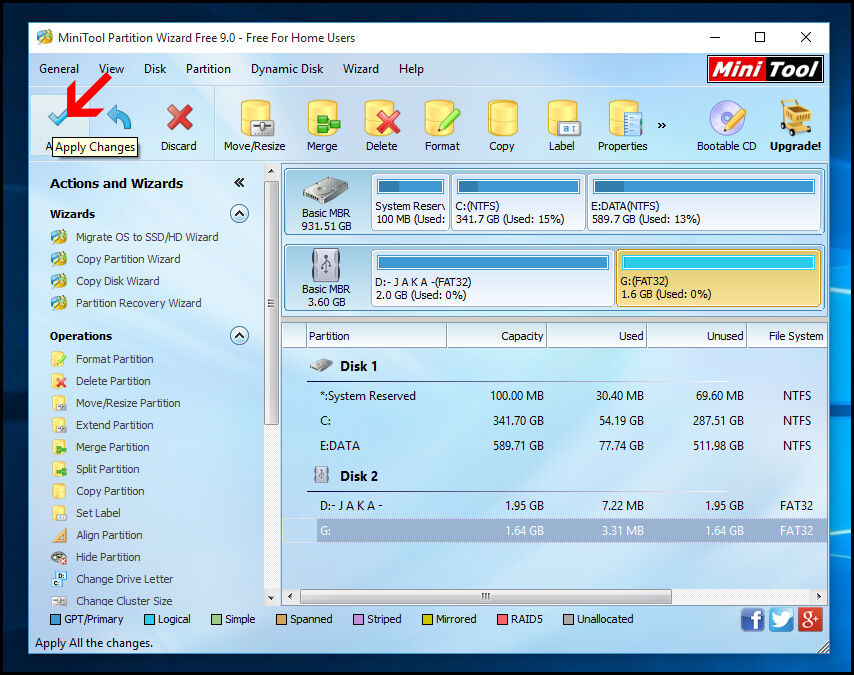
- Akan ada warning box yang akan memperingatkan bahwa Windows hanya akan membaca partisi pertama dari FlashDisk kamu. Klik "OK".
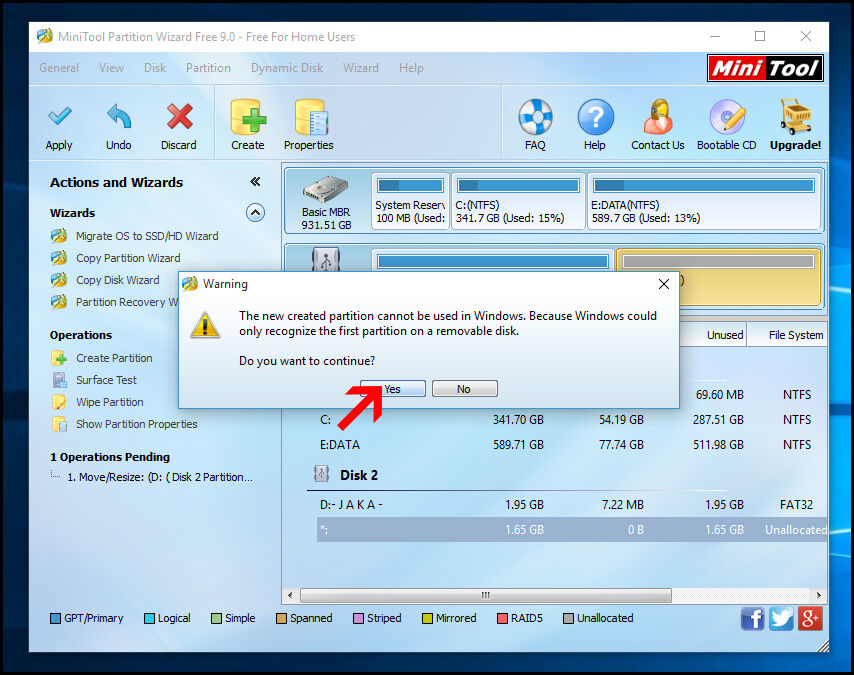
- Tunggu hingga prosesnya selesai.
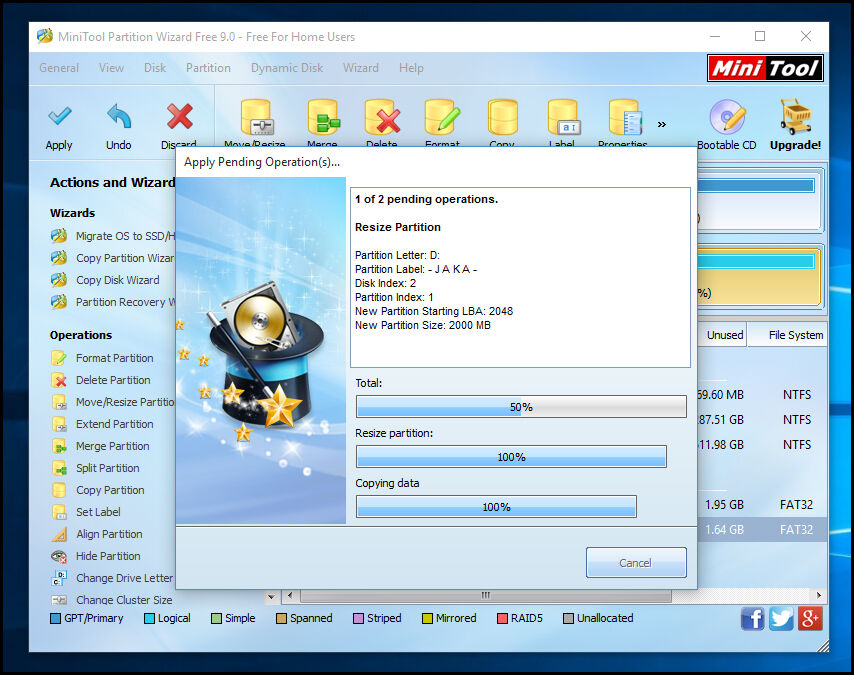
- Klik "OK".
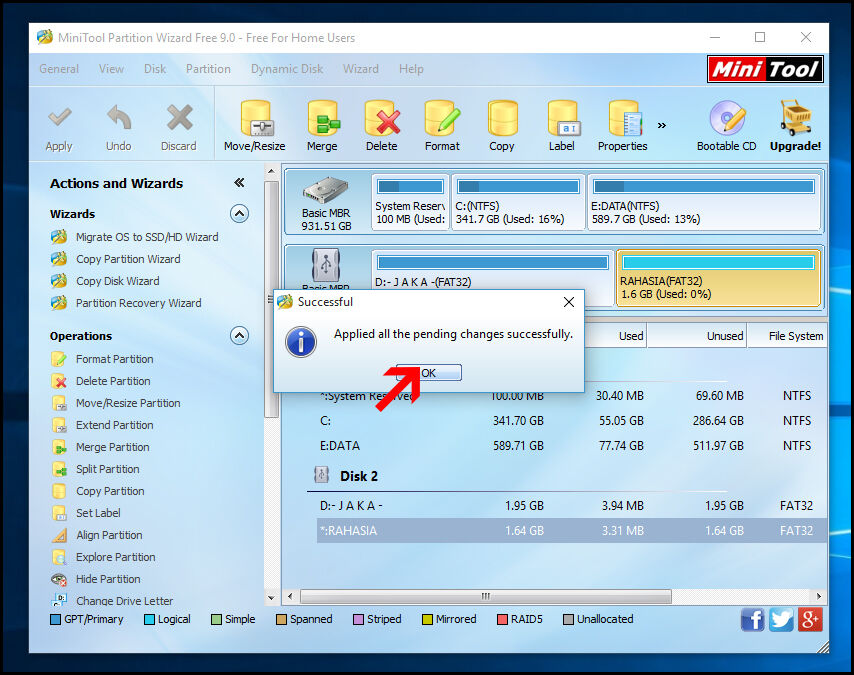
Sekarang FlashDisk kamu sudah terbagi menjadi dua partisi. Coba cek sendiri, kapasitas FlashDisk kamu akan menjadi sesuai dengan jumlah yang kamu masukkan tadi. FlashDisk kamu sekarang bisa digunakan seperti biasa. Isi dengan file-file yang kamu mau.
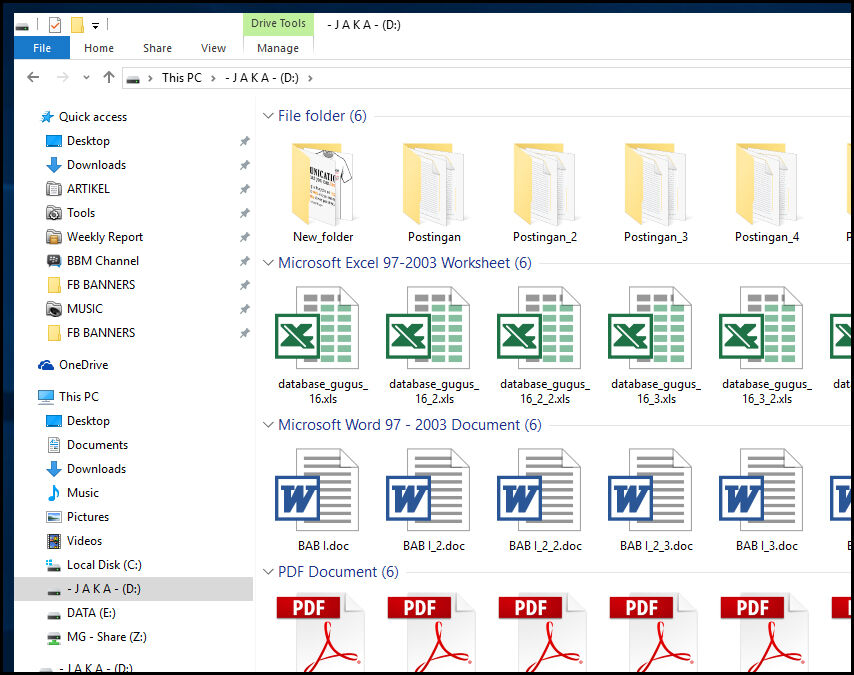
Lalu bagaimana cara membuka dan mengakses partisi keduanya? Tenang, Jaka juga punya caranya. Masih menggunakan software MiniTool Partition Wizard Free. Inti dari proses ini adalah, kamu harus membuat salah satu partisi menjadi partisi utama (Primary) dan yang lainnya menjadi partisi tambahan (Logical). Ini dia langkah-langkahnya:
- Buka lagi program MiniTool Partition Wizard Free tadi.
- Pada partisi kedua, klik "Set Partition as Primary".
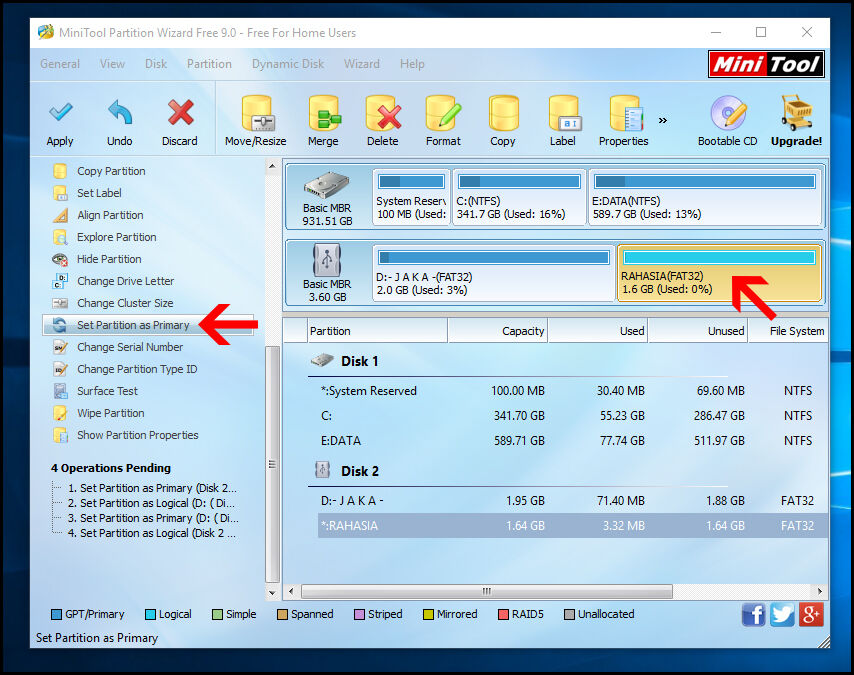
- Pada partisi pertama, klik "Set Partition as Logical".
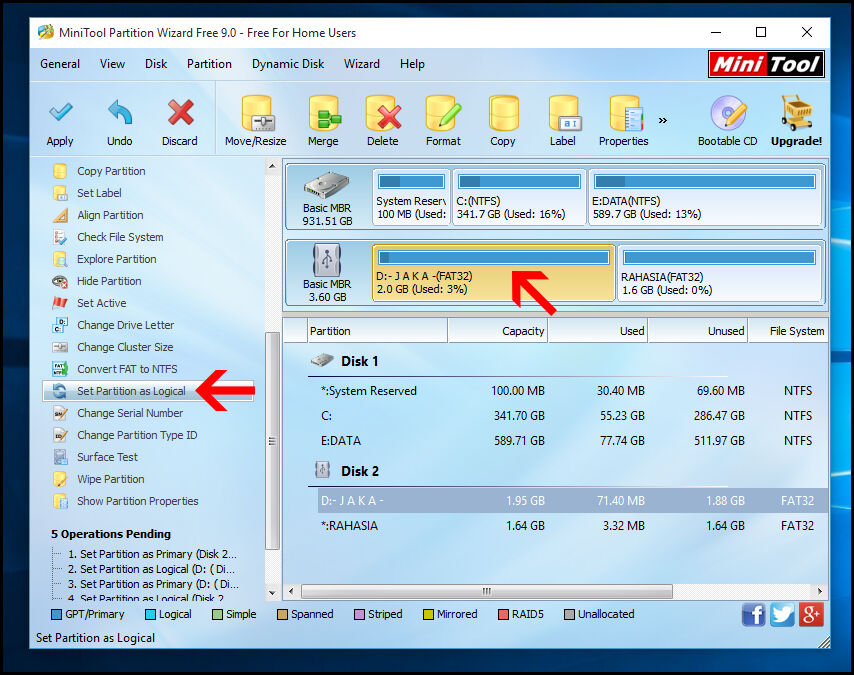
- Terakhir, klik "Apply". Tunggu hingga prosesnya selesai, baru buka FlashDisk kamu.
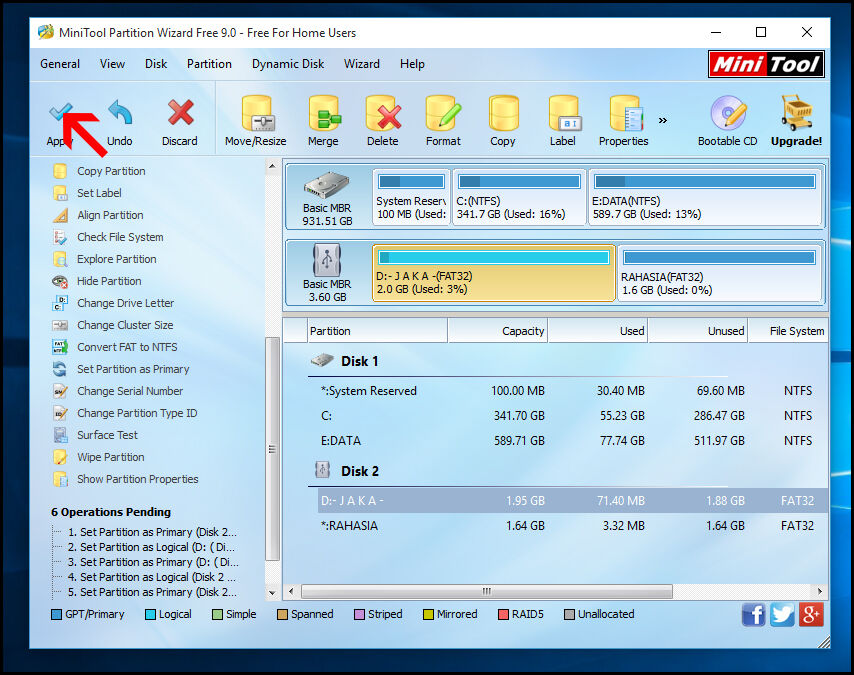
- Sekarang yang muncul di Windows adalah partisi kedua kamu, sedangkan partisi pertamanya tersembunyi. Kamu bisa menyimpan file-file rahasia kamu di dalam partisi ini.
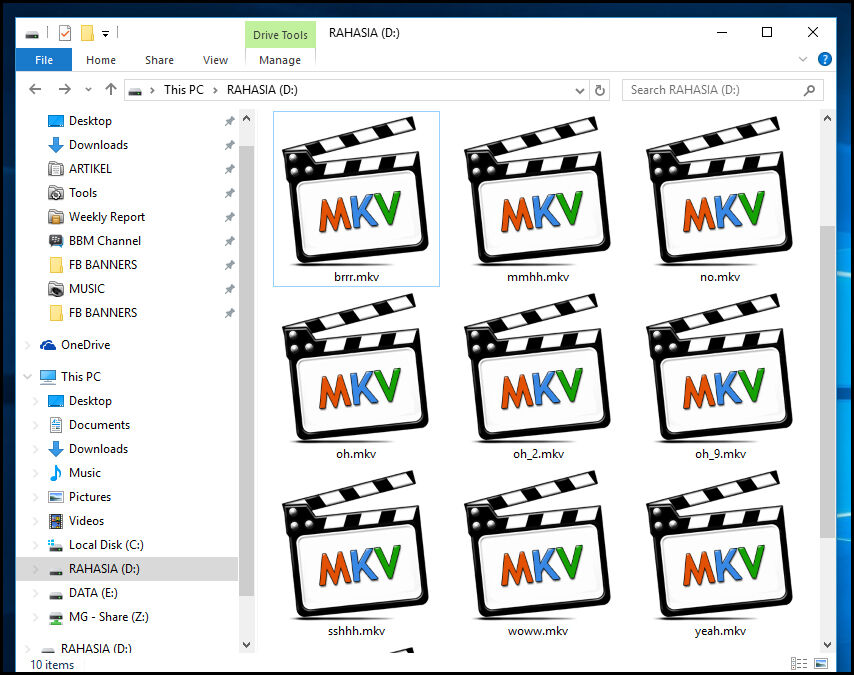
Itulah cara membuat partisi pada FlashDisk. Sekarang dalam FlashDisk kamu terdapat dua Drive yang dapat kamu gunakan secara bergantian. Hal ini memudahkan kamu untuk menyimpan berbagai file penting dan rahasia agar tidak mudah diakses oleh orang lain. Semoga tips dari Jaka bermanfaat untuk kamu. Selamat mencoba, ya! Jangan lupa kasih pendapat kamu lewat kolom comment di bawah ini.
Source : https://jalantikus.com/tips/cara-membuat-partisi-pada-flashdisk/
0 comments:
Post a Comment